Le dernier système de Microsoft, Windows XP intègre en standard un outil de partitionnement similaire à Fdisk, mais beaucoup plus agréable puisque doté d'une interface graphique qui permet de visualiser l'organisation du ou des disques durs de votre ordinateur.
Partitionnement du premier disque dur d'un ordinateur
Windows XP n'est pas installé puisqu'il s'agit de votre disque principal destiné à l'héberger et que ce dernier ne peut encore recevoir de données.
Inutile de partitionner votre disque avant de vouloir y installer Windows XP. En effet son programme d'installation permet de détecter si le disque dur sur lequel vous souhaitez installer XP est ou non déjà partitionné. Si c'est non, Le programme d'installation est en mesure de le faire par le biais d'un assistant que vous piloterez en fonction de l'organisation que vous souhaitez mettre en place sur le disque dur. Lancer le programme d'installation de Windows XP est chose relativement simple puisque ce CD est un média bootable;, c'est à dire utilisable comme support de démarrage. Il suffira donc de l'insérer dans votre lecteur de CD/DVD ou dans votre graveur et de relancer votre ordinateur. A l'initialisation de votre poste, le CD sera automatiquement lancé et lu.
Partitionnement du disque dur secondaire
Si Windows XP est opérationnel sur votre disque primaire, il vous est alors possible de l'utiliser pour créer les partitions de votre disque secondaire. Windows XP dispose en effet d'un utilitaire appelé Gestionnaire des disques et prenant en charge le partitionnement de vos disques durs.
Le gestionnaire de disque
Puisqu'il s'agit de modifier le matériel de votre ordinateur, vous devez ouvrir Windows XP en vous logant sous le nom de l'administrateur pour pouvoir utiliser cet outil, seul utilisateur habilité à effectuer ces opérations.
Nous allons maintenant voir ensemble de façon sommaire comment accéder aux différentes opérations qu'il est possible de réaliser sur les disques durs avec cette application intégrée à Windows XP. Nous les utiliserons dans les pages suivantes de ce tutorial afin de partitionner un nouveau disque dur.
Etape 1 : Pour ouvrir le Gestionnaire de disque, cliquez sur le bouton "Démarrer" avec le bouton gauche de votre souris, puis cliquez à nouveau avec le même bouton sur "Panneau de configuration". Cliquez sur l'icône "Performance et Maintenance" puis sur l'icône "Outils d'Administration".
Etape 2 : Double cliquez avec le bouton gauche sur l'icône "Gestion de l'ordinateur".
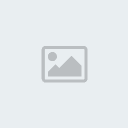
Etape 3 : Cette fenêtre qui vous permet de gérer l'ensemble des principaux paramètres de Windows XP est appelée console. La partie gauche de la fenêtre, organisée en arborescence répertorie les différentes rubriques de paramétrage. Double cliquez sur la rubrique "Stockage" si l'arborescence de celle-ci n'est pas visible, puis faites un clic avec le bouton gauche de votre souris sur "Gestion des disques".
Etape 4 : Vos disques durs et vos lecteurs sont maintenant listés dans la partie gauche de la console. Vous pouvez y voir notamment une indication sur le système de fichiers utilisés par vos disques durs.
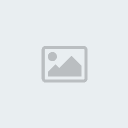
Etape 5 : Cliquez avec le bouton droit de la souris sur le disque dur principale de votre ordinateur (ou du lecteur logique correspondant à la partition principale pour être plus précis). Le menu contextuel qui s'affiche vous permet d'effectuer différentes opérations sur le disque en question. Certains choix du menu contextuel sont actifs ou inactifs vous indiquant ainsi les actions qu'il peut être utile ou nécessaire de lancer en fonction de ce qui a déjà été fait auparavant (inutile en effet d'activer la partition de ce disque puisqu'il est déjà activé : ce choix est donc grisé et vous ne pouvez donc pas le sélectionner).
